En Internet Explorer 9 nos encontramos con un buscador configurado por defecto, BING
Podemos añadir más buscadores utilizando la opción Agregar, bien desde la lista desplegable o bien desde la ventana de Complementos (Herramientas – Administrar complementos).
En este artículo vamos a ver la forma de personalizar el buscador Google ya que al agregarlo nos incluye el buscador en inglés (.com).
Pulsando en la flecha (al lado de la lupa en la barra de direcciones) se nos despliega la lista de buscadores instalados y como vemos sólo aparece Bing. Pulsamos en la opción Agregar (imagen 1).
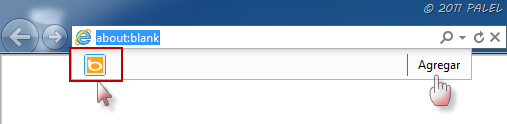
En la siguiente ventana del navegador se nos muestran los diferentes Buscadores que podemos agregar, seleccionamos el Buscador de Google (imagen 2) y pulsamos Clic to install (imagen 3).

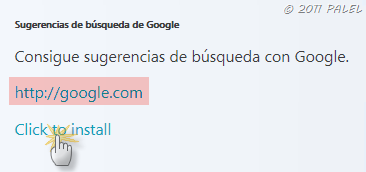
Seguidamente pulsamos en Agregar (se puede seleccionar que sea el proveedor predeterminado y también que use las sugerencias de búsqueda) (imagen 4).
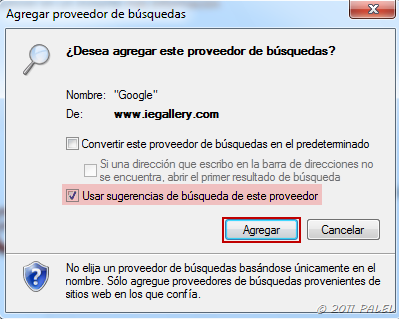
Volvemos a desplegar las opciones de los buscadores instalados pulsando la flecha junto a la lupa y vemos que ya tenemos disponibles los dos buscadores: Bing y Google (imagen 5).
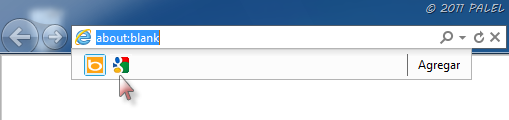
Tecleando cualquier término de búsqueda, por ejemplo “buscadores” se nos despliegan las diferentes opciones (sugerencias) del buscador seleccionado (Google), seleccionamos una de las sugerencias y pulsamos Intro o hacemos clic (imagen 6).
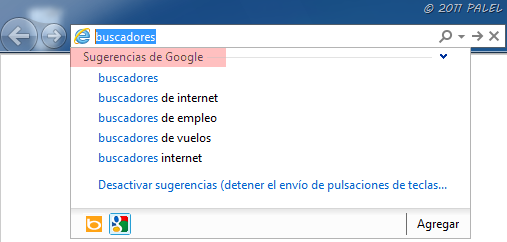
Se nos abre la ventana del navegador con las búsquedas encontradas. El problema es que vemos el buscador en inglés (imagen 7).
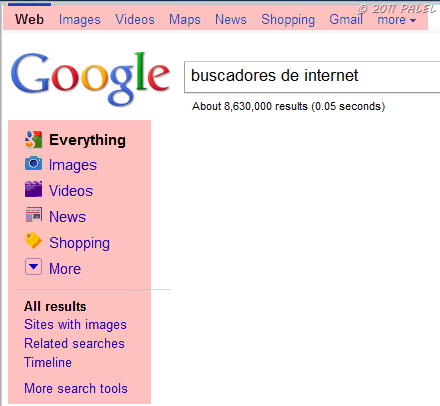
Si desde esta misma ventana tecleamos otro término de búsqueda (“internet explorer”, por ejemplo) las búsquedas que nos realice serán en inglés (imagen 8 ).
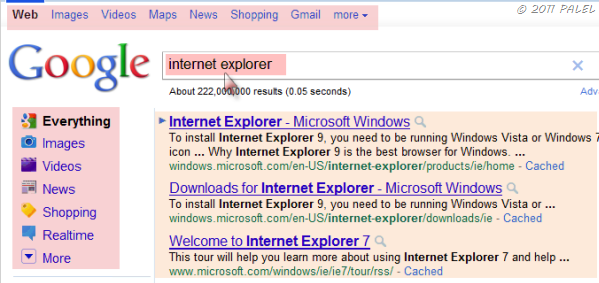
Podemos evitar este comportamiento y utilizar el buscador en español. Lo haremos modificando un valor desde el Registro de Windows.

Si utiliza incorrectamente el Editor del Registro puede tener serios problemas que requerirán volver a instalar Windows. Microsoft no puede garantizar la solución de los problemas resultantes del uso incorrecto del Editor del Registro. Utilice el Editor del Registro bajo su responsabilidad.
Desde el botón Iniciar de Windows, en Buscar archivos y programas escribimos regedit (también desde el comando Ejecutar si lo tenemos disponible en el menú Inicio) y pulsamos en el programa que se nos muestra: regedit.exe (imagen 9).
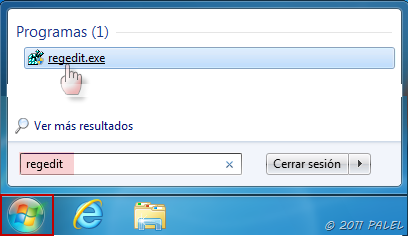
Localizaremos la clave:
HKEY_CURRENT_USER\Software\Microsoft\Internet Explorer\SearchScopes
Dentro de ella veremos tantas claves como buscadores tengamos instalados. Seleccionando cada una de ellas, en la ventana de la derecha veremos a qué buscador se refiere. Localizamos la referente a Google (imagen 10). Debemos modificar el valor de nombre URL que, como vemos en la imagen hace referencia a las búsquedas en inglés:
http://www.google.com/search?hl=en&q={searchTerms}
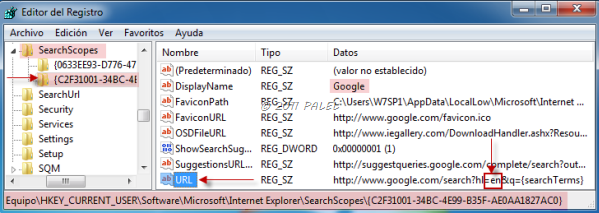
Hacemos doble clic en el valor URL (o botón derecho del ratón y seleccionar Modificar). Cambiamos SÓLO el texto en por es y Aceptamos (imagen 11).
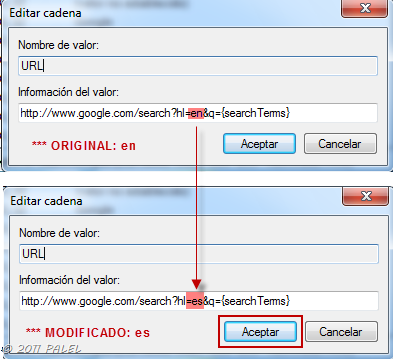
Si volvemos a realizar el proceso anterior (desde el punto de la imagen 6) veremos que ya nos aparecen las opciones en español y que si tecleamos un nuevo término de búsqueda en esa ventana nos mostrará los resultados en español (imagen 12).

 Se pueden agregar otros buscadores y aceleradores. Por ejemplo, tenemos disponible el acelerador para la RAE que es un buscador de términos en el diccionario oficial de la Real Academia Española.
Se pueden agregar otros buscadores y aceleradores. Por ejemplo, tenemos disponible el acelerador para la RAE que es un buscador de términos en el diccionario oficial de la Real Academia Española.
Si lo instalamos, al seleccionar una palabra podemos seleccionar el acelerador y buscar su significado en el DRAE.
Esta opción también podemos tenerla disponible como buscador pero hay que seguir unos pasos que ya expuse en anteriores artículos.
Los pasos son:
1. Ir a la página http://www.ieaddons.com/es/createsearch.aspx
2. En el campo URL tecleamos http://buscon.rae.es/draeI/SrvltConsulta?TIPO_BUS=3&LEMA=TEST3.
3. Le damos un nombre identificativo, por ejemplo, DRAE
4. Y pulsamos Instalar el proveedor de búsqueda.
Fuente: Palelmvp
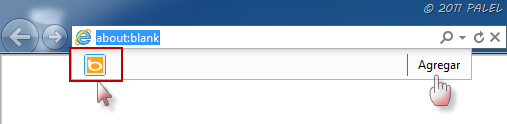

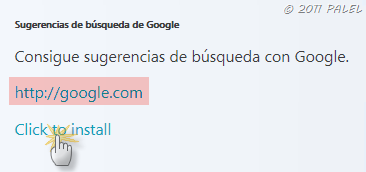
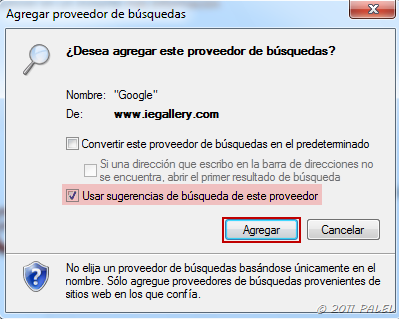
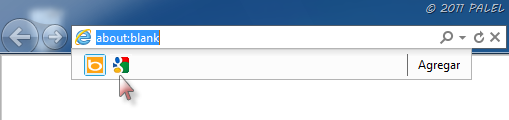
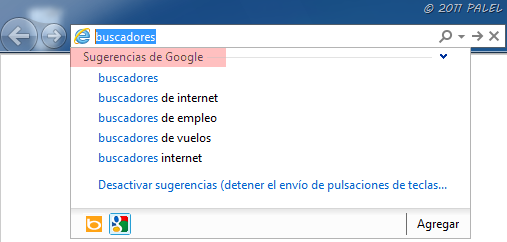
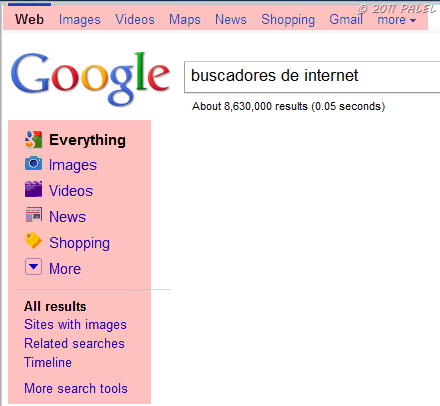
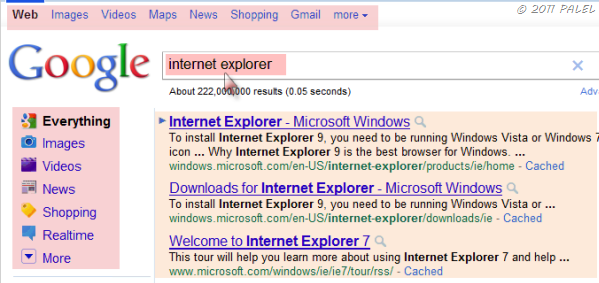

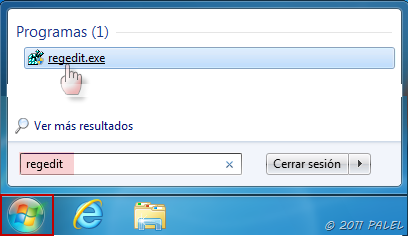
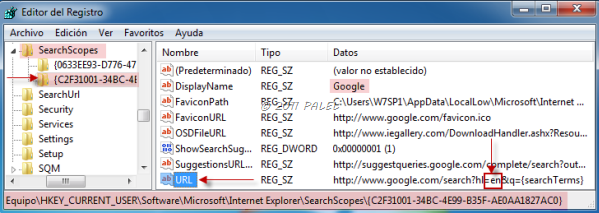
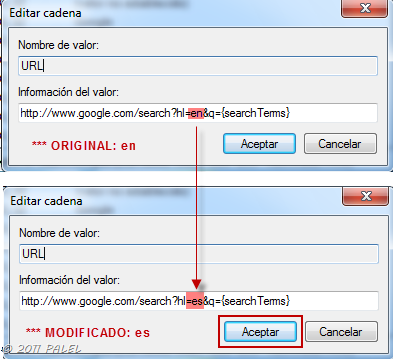

 Se pueden agregar otros buscadores y aceleradores. Por ejemplo, tenemos disponible el acelerador para la RAE que es un buscador de términos en el diccionario oficial de la Real Academia Española.
Se pueden agregar otros buscadores y aceleradores. Por ejemplo, tenemos disponible el acelerador para la RAE que es un buscador de términos en el diccionario oficial de la Real Academia Española. 